- How To Save Steam Screenshots To Computer
- Steam Download
- Default Steam Screenshot Folder
- How To Download Steam Video
The HTC Vive is a powerhouse in the ever-growing virtual reality industry after a very impressive first year. The screen resolution is too crisp and the VR experiences are too immersive to not be captured. The only problem is that virtual reality can sometimes be a fairly solitary experience that isn’t easily shared with others. Fortunately, there is a way to take screenshots in VR with a headset like the HTC Vive that should help.
Get drivers and downloads for your Dell Latitude E6440. Download and install the latest drivers, firmware and software. Diagnose an issue or test pc for your Dell Latitude E6440. The diagnostic application works only on PCs running Windows 10, Windows 8.1, or Windows 7. Apr 10, 2018 - Dell Command| Deploy Latitude E6440 Windows 7 Driver Pack. Updated release with new drivers. File Name:E6440-win7-A13-134C0. Dell latitude e6440 network controller driver windows 7 64 bit.
Before you are snapping screenshots in VR, you will need to first get acquainted with Steam and SteamVR. Check to make sure you have the required hardware and software to run SteamVR. As soon as everything checks out, you’re ready to get to the VR screenshots. Let’s do it — here’s how to take a screenshot on the HTC Vive.
It looks like you have a better answer, but if you go to the Steam website and look at your screenshots from there, you can save individual ones.
Step 1 – Install SteamVR
First go to the official Steam website and create an account if you do not already have one. Click on the login option in the upper right-hand corner, then click Join Steam. From there, fill out all of the required fields, read the Steam Subscriber Agreement, and click the box to accept and confirm you are over the age of 13.
Once you receive the account verification email from Steam, open it up, click on create my account, and then click on the verification link. The tab where you signed up for your Steam account will refresh back to the Steam homepage with your account logged in.
Now that you are all set with your Steam account, click on the About button at the top of the Steam homepage to access the Steam download link. From there, click on Install Steam Now and begin the installation process once the file is downloaded. After Steam has been properly installed onto your computer, open Steam and click on the Library button at the top. Next, you will need to type “SteamVR” into the the search box right-click on SteamVR once it appears in the search results, and then click install.
Once the installation process is over, you should see a “VR” icon at the top next to the game controller icon. Click on the VR icon and SteamVR will be launched.
Download the song of Ed Sheeran — Lego House, listen to the track, watch clip and find lyrics. Check out Lego House by Ed Sheeran on Amazon Music. Stream ad-free or purchase CD's and MP3s now on Amazon.com. Ed sheeran lego house download skull.
Step 2 – Find something good to screenshot https://plorpenecor.tistory.com/11.
Once you have the Vive headset on and SteamVR launched, you will be taken to a virtual representation of Steam. From there you can scroll the Library for games and videos to download. Content you’ve recently accessed and/or installed will be on the right-side menu under Play.
You can also find VR experiences by taking the headset off, and using the Steam program installed on your computer. Next, click on the magnifying glass icon next to the search box at the top in order to be taken to Steam’s full library You will need to scroll down to the Narrow by VR support section and click both the VR Supported and VR Only boxes. Once that is finished, scroll down to Headsets and click the HTC Vive box. From there you can sift through all of the VR content available on Steam compatible with the HTC Vive.
Once you’ve found something worthy of your eyes, click on your selection, launch the experience, and put your headset back on.
Step 3 – Take the screenshot
You’re almost ready to take your first screenshot in VR on your HTC Vive. As soon as something comes across your sights in that you want to capture, you have to be quick on the trigger, but it’s quite simple. You just press the system button under the trackpad, and right trigger behind the trackpad, simultaneously. Just like that, you have your first screenshot in VR on your HTC Vive. Time to celebrate.
Step 4 – Locating Your Screenshot
The simplest way to access your VR screenshot is by going back to the SteamVR home screen while in the HTC Vive. Clicking on the Recent tab in order to go to the piece of content you just accessed to screenshot. Click on the piece of content and you will see a Screenshot section that you can then click on to view your screenshot in 3D.
Select the File Explorer icon on your desktop toolbar represented by a folder image. Click on the This PC option found on the left-side menu of options, and then select the Program Files(x86) folder once you see it. Afterwards, click on the Steam folder, and then click on the userdata folder.
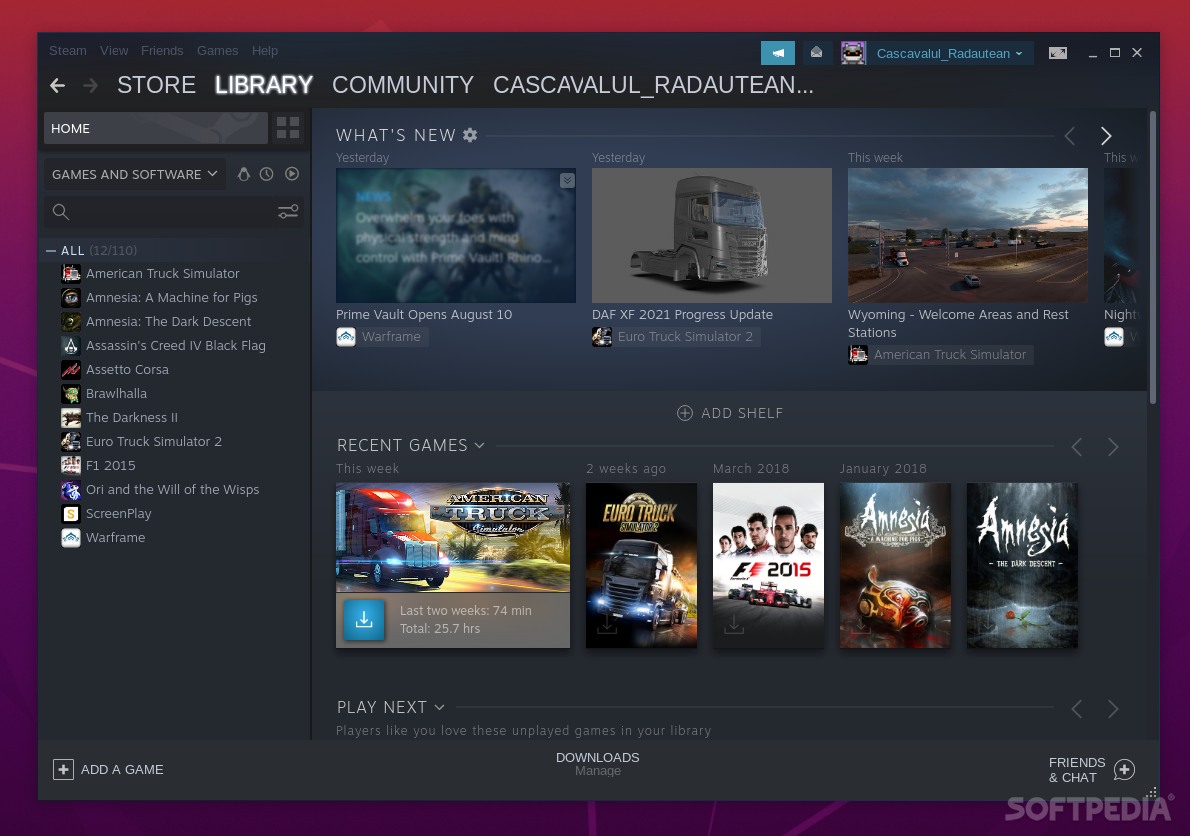
SteamVR data is organized in a mess of folders, all with numerical IDs, so it’s not simple to find the folder of the piece of content you took a screenshot of. You will need to keep clicking through those folders until you find a screenshot folder. This is what the file path normally looks like: userdata > String of numbers (1) > String of numbers (2) > remote > String of numbers (3) > screenshots. Once you locate the folder, you can then click on your screenshot to view it.
Editors' Recommendations
Downloaded games and apps through Steam is usually a one-time occurrence, save for the occasional updates. It's a good thing, too, because some games can push 100 GB in size, if not more.
Super Punch-Out!! ROM Download for Super Nintendo (SNES) on Emulator Games. Play Super Punch-Out!! Game that is available in the United States of. Super punch out free download. Download Super Punch-Out!! ROM for Super Nintendo(SNES) and Play Super Punch-Out!! Video Game on your PC, Mac, Android or iOS device!
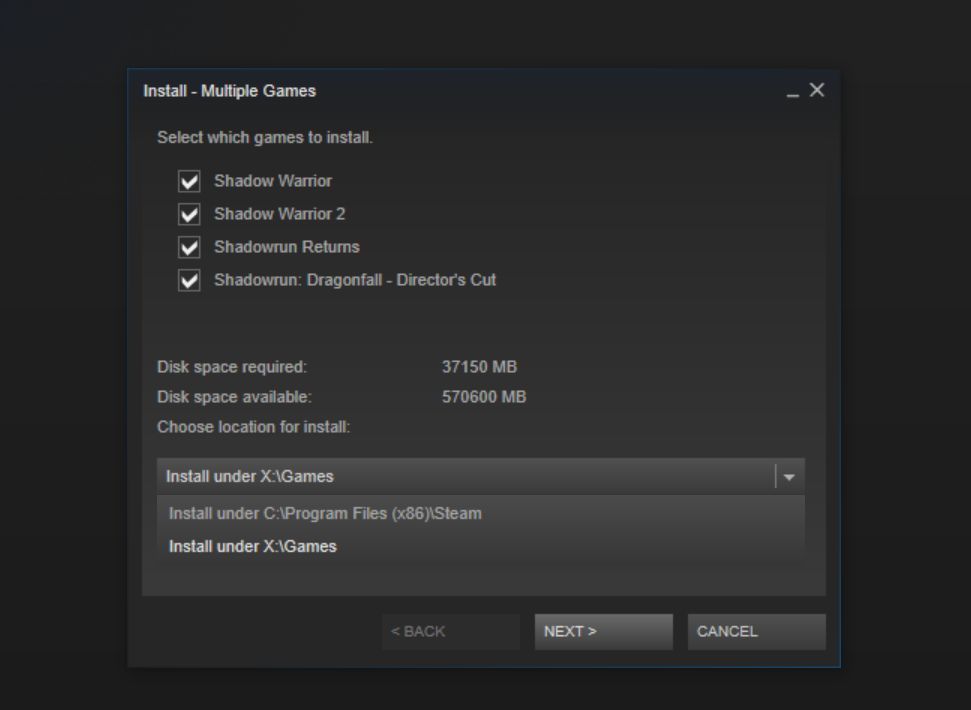
For those of us who now have to worry about data caps from our service provides, the task of moving a Steam library to another computer can be the cause of overages and unnecessary charges depending on how many items are in your library.
Steam offers a method to backup your current library with relative ease, so long as you have a spare drive big enough for the backup and a couple hours to kill. Escape from the giant insect lab download.
Before you get started, make sure all apps and games are up to date. If not, the first thing that will occur after restoring from a backup is the download of updates.
Backup
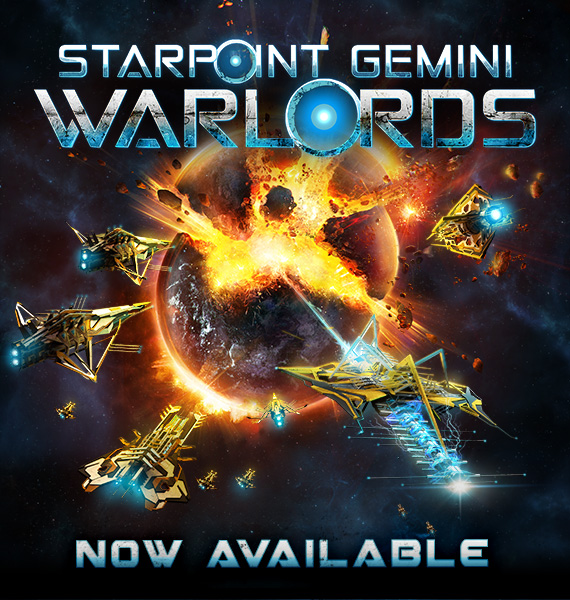
With everything updated, click on Steam in the top left corner, then select Backup and Restore Games.
Next, select Backup Currently Installed Games, then check the box next to each app and game you want to backup. Choose a location to store the backup, then give the backup a name (ignore the CDROM option below the text field).
How To Save Steam Screenshots To Computer
Once you've started the backup, leave the computer to do its own thing. Depending on the size of your library, it can take a couple of hours to complete the process.
Restore
To restore your backup on a different computer after installing Steam and signing into your account, connect the external drive, select Steam > Backup and Restore Games > Restore a previous backup > select the location of your backup > pick the apps or games you want to restore.
Steam Download
After the restore process has finished, all of your settings and progress should be intact. It may take a bit of time, but likely no longer than the time it takes to download a game from scratch and you don't have so stress about your data cap.
Default Steam Screenshot Folder
Apple is bringing iOS apps to your Mac: Everything we know about Project Catalyst.
How To Download Steam Video
5 essential Amazon Echo tips you'll use every day: Alexa, make my life better.